Brev
Varselbrev
Første skjermbilde dersom man velger Varselbrev:
Rapportene som genereres her er varselbrev som sendes til elevene det gjelder. Man kan også i dette skjermbildet se om brevene er åpnet av mottakerne. Det er fire arkfaner:
- Orden og atferd
- Fag
- Samlerapport for kontaktlærer
- Varsel sendt i mine fag
Kontaktlærer kan generere varsel om fare for nedsatt karakter i orden og/eller oppførsel. Felles for varslene er at man må fylle ut et standard skjema før man genererer varselet. Her må det velges om varselet skal gjelde for halvår eller standpunkt, hvilken karakter som står i fare for å bli nedsatt og hva den kan bli nedsatt til og kommentar.
Generer varsel
Klikk Generer varsel. Varselbrevet blir nå generert og lagret i databasen. Varselbrevet vises i tabellen under varsler. Eleven vil på dette tidspunkt ikke se varselbrevet. Du har nå mulighet til å laste ned og se over brevet før det sendes til eleven. Det er ennå mulig å slette brevet hvis du vil endre på noe. I varselbrevet vises antall anmerkninger i orden og i atferd. Disse legges inn av faglærer fra menyvalget Vurderinger, eller av kontaktlærer/elevinspektør fra menyvalget Elever. Se dokumentasjonen under menyvalget Om iSkole. Antall timemerknarder er gitt i forbindelse med fraværsføring og føres under menyvalget Fravær. Alle tall gjelder for det halvåret som du velger at varselet skal gjelde for.
Send varsel
Klikk Send for å sende varselbrevet til eleven. Ved å klikke OK i vinduet som kommer opp, gjøres varselbrevet tilgjengelig for eleven. Det sendes automatisk en intern melding i iSkole som varsler eleven. Hvis eleven og foreldre for umyndige elever har registrert e-postadresse og samtykket i elektronisk varsling, vil de motta en e-post som forteller at varselbrevet er tilgjengelig på iSkole. Etter at varselbrevet er sendt, er det ikke lenger mulig å slette det.
Sendelogg
I tabellen Send til vises sendeloggen. Det er mulig å sende brevet flere ganger. Det kan hende e-postadressen til foreldrene ikke var registrert i iSkole da du sendte varselbrevet første gang. Det blir da to linjer og dette vil også vises to ganger for eleven. e-post- og adresser som brevet er sendt til vises i kolonnen Sendt til, er det flere skilles de med semikolon. For å se lange adresser kan man enten utvide kolonnen, eller holde musepekeren over teksten.
Lese varselbrevet
Dokumentet blir tilgjengelig for eleven under menyvalget Meldinger og fanen Brev. Når en elev laster ned brevet vil datoen lagres i kolonnen Åpnet. Hvis en forelder laster ned brevet, vil datoen lagres i kolonnen Åpnet forelder. Fanen Brev er også tilgjengelig for kontaktlæreren og ansatte i brukergruppen Elevinspektør. Denne er lokalisert under menyvalget Mine sider > Elever. Klikk Vis i kolonnen Detaljer. I denne tabellen kan det også vises andre typer brev som er sendt til eleven.
Opprette varselbrev for fag
Sending av varselbrev for fag fungerer på samme måte som sending av varselbrev for orden og atferd. Forskjellen er at man har en fagliste over tabellen med elevnavn. Alle varselbrev for fag vil vises for en elev, også de for andre fag. Det er ikke mulig å sende eller slette varsler som andre har laget.
Elektronisk varsling
Elektronisk varsling forutsetter at det er registrert e-postadresse for de som skal motta varselet. For foreldrene må det også være aktivert at de godkjenner elektronisk varsling, se Elevadmin > Elev.
Innsyn for ledelsen
Fra Elevadmin > Rapport > Varselbrev får rektor, administrator, brukergruppen Kontor og brukergruppen Elevinspektør, oversikt over alle varselbrev ved skolen. Man kan søke ved å skrive i tekstfeltene i toppen av kolonnene og trykke enter-tasten. For eksempel kan man søke etter «ST3A» i kolonnen Klasse, eller «standpunkt» i kolonnen Tittel. Man kan søke etter alle varselbrev for NOR1210, ved å skrive «%NOR1210»i kolonnen Tittel. Ved siden av hver kolonne overskrift er det piler, disse sorterer kolonnen enten stigende eller synkende. Dette gjør det mulig å for eksempel skille ut alle brev som ikke er sendt, ikke åpnet, eller ikke kvittert. Klikk på tittelen for å lese et brev. Vis rapport gir hele listen i PDF. Du kan velge å kun ta med brev som ikke er sendt. Eventuelle søk i tabellen over, vil ikke ha innvirkning på rapporten.
Formelle brev
Alle ansatte kan skrive formelle brev til elever fra iSkole. Brevene blir da lagret i iSkole. Brevene gjøres tilgjengelig for eleven i iSkole og varsel om at det er sendt et brev sendes som e-post. Ingen brev sendes som vedlegg i e-post og eneste måten for elevene å vise brevet er å åpne det fra iSkole. Man kan på den måten forsikre seg om at eleven har åpnet brevet eller ikke. Skjermbildet har to arkfaner: Send brev og Sendte brev. Man har på denne måten oversikt over alle sendte brev og man kan når som helst åpne tidligere sendte brev.
Ved generering av brev fra iSkole velges først en brevmal. Alle kan velge malene «Formelt brev (Mal fra iSkole)» og «Last opp eget brev. (PDF)». Øvrige maler kan skolen selv legge inn, se neste avsnitt Brevmaler.
Skolen kan selv legge til brevmaler. Se eget avsnitt under.
Hvis det er lenge siden malene er benyttet vil det ta ca 1 minutt før brevet blir generert. Normalt blir brevene opprettet umiddelbart.
Brevmaler
Rektor, rektors stedfortreder og kontor-gruppen har tilgang til denne ark-fanen og kan legge inn skolens maler.
Brevmalene utarbeides av skolen som et Word-dokument. Skolen kan utforme dokumentet akkurat slik dere selv ønsker, inkludert bruk av bilder. iSkole har gjort tilgjengelig en rekke informasjon om eleven og foreldrene som kan flettes inn i brevet. En liste over tilgjengelige felter finner man ved å klikke på knappen Felter tilgjengelig. Her kan man velge mellom å kopiere ett og ett felt fra listen, eller å laste ned en tekstfil med alle feltene. Feltet limes inn i Word-dokumentet med krøllparantesene f.eks. {Navn}.
Når malen er ferdig lastes den opp til iSkole. Klikk på knappen Ny mal. Når malen er valgt leses feltene fra malen og vises i en liste. Dersom man har benyttet felter vi ikke kjenner vises disse i en liste med egendefinerte felt. I disse feltene kan brukeren av malen flette inn egen tekst. For hvert felt kan dere angi en beskrivelse, standardtekst og om teksten kan være på flere linjer. Beskrivelsen vil vises under tekstfeltet, mens eventuell standardteksten vil være forhåndsutfylt i tekstfeltet. Velger dere at teksten kan være på flere linjer vil tekstfeltet være større og kunne utvides.
Nedenfor eventuelle egendefinerte felt vises de feltene som vil erstattes med data fra iSkole.
Når malene skal benyttes vil de listes ut med «Beskrivelse (filnavn)».
For feltet Filnavn fyller vi automatisk ut malens navn, dere kan endre dette navnet. Gi malen et navn i feltet Beskrivelse.

Eksempel på mal med egne felt:
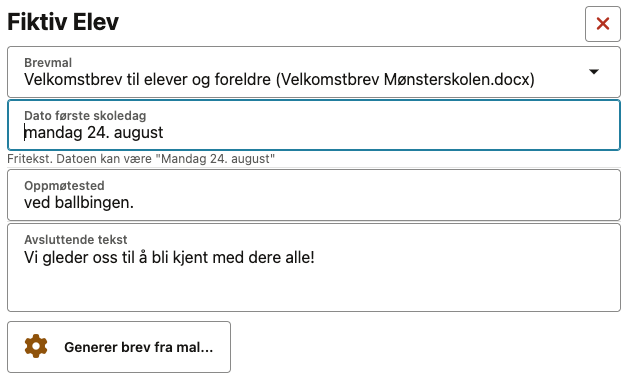
Endring eller sletting av brevmal
Endring og sletting av malen påvirker ikke brev som allerede er opprettet fra malen. Dere kan derfor trygt endre og slette maler. Ved endring av malen kan dere endre beskrivelsen av malen og informasjonen om eventuelle egendefinerte felt. Dersom dere har endringer på word-dokumentet kan dere etter å ha trykket på blyaten for endring av malen laste opp den nye filen. Eksisterende felter vil bestå, nye vil legges til og felt som ikke lenger er i bruk vil markeres for sletting.
Språkopplæring
Ansvarlig for behandlingen av søknader om særskilt språkopplæring får tilgang til dette menyvalget. Denne personen utnevnes av rektor eller administrator fra Mine sider -> Tilgang og arkfanen Brukergrupper. Det skal legges en person til brukergruppen Særskilt språkopplæring. Det er denne personen som kommer i listen Skolens kontaktperson når vedtaket genereres.
Legg til svar på søknad
Søk etter eleven ved å benytte filterene i toppen av hver kolonne. Skriv hele eller deler av navnet eller klassen og trykk enter-knappen. Klikk på eleven du skal gi svar på søknad. Fyll ut datofeltene og tekstboksene. Velg om søknaden er godkjent eller avslått. Når du har oppgitt all informasjonen du vil ha med i vedtaket, trykk på Generer vedtak. Vedtaket genereres som PDF og vises i tabellen Vedtak om særskilt språkopplæring. Her kan man laste ned vedtaket for å kontrollere at det ble slik det var ønsket. Hvis det er noe som skal endres, må man slette dette vedtaket, rette teksten og generere et nytt. Størrelsen på tekstboksene i iSkole tilsvarer de i dokumentet, man bør derfor holde deg til dette antallet med linjer. Så lenge vedtaket kun er generert, men ikke sendt, er det ikke tilgjengelig for eleven.
Send vedtak
Klikk Send for å sende vedtaket til eleven. Ved å klikke OK i vinduet som kommer opp, gjøres vedtaket tilgjengelig for eleven. Det sendes automatisk en intern melding i iSkole som varsler eleven. Hvis eleven og foresatte for umyndige elever har registrert e-postadresse i iSkole, vil du kunne krysse av disse. Det sendes da e-post med brevet som vedlegg. Etter at vedtaket er sendt, er det ikke lenger mulig å slette det.
Sendelogg
I tabellen Sendt til vises sendeloggen. Det er mulig å sende brevet flere ganger. Det kan hende e-postadressen til foresatte ikke var registrert i iSkole da du sendte vedtaket første gang. Det blir da to linjer og dette vil også vises to ganger for eleven. Hvis brevet sendes på e-post, vil e-postadressene vises i kolonnen E-post, er det flere skilles de med ;. For å se lange adresser kan man enten utvide kolonnen, eller holde musepekeren over teksten.
Lese brevene
Elevene har tilgang til Brevene under menyvalget Melding og arkfanen Brev. Rektor, administrator og anvasrlig for særskilt språkopplæring leser brevene fra dette menyvalget. For å se hvem som har fått brev generert, benytt tipset ovenfor for kolonnen Antall.
I kolonnen Antall kan du skrive >0 og trykke Enter-tasten for å vise alle elever med genererte vedtak. Når du søker etter Klasse kan du skrive «ST» for å vise alle klassene med «ST». For å vise både «ST» og «ID», skriv «ST OR ID»