iSkole for elever
iSkole er tilgjengelig for elever, og foreldre for elever under 18 år. iSkole gir tilgang til timeplan, fravær, prøver, eksamen, karakterer med mer. Sidene tilpasser seg størrelsen på skjermen, og hva du ser vil derfor avhenge om du bruker PC, nettbrett eller mobiltelefon. iSkole kan altså installeres på smarttelefoner som en «Progressive Web App» og dermed få sitt eget ikon som man kan starte iSkole fra.
For iOS: Åpne Safari → Åpne en nettside → Del → Legg til på Hjem-skjerm → Velg navn → Legg til.
For Android: Brukeren blir automatisk spurt om de ønsker å legge til iSkole som en applikasjon.
Adgangskontroll
Innlogging i iSkole
For å logge inn i iSkole må man være registrert som elev ved skolen i inneværende skoleår. Som brukernavn kan man alltid benytte sitt fødselsnummer (11 siffer) eller sin e-postadresse. Det forutsettes selvfølgelig at disse alt er innført i iSkole. Når man slutter ved skolen mister man tilgangen til iSkole.
Førstegangsbruker av iSkole kan be om å få tilsendt passord på e-post. Trykk i såfall på Glemt passord?.
Endre passord
Når du har logget inn kan du endre passord ved å klikke på navnet ditt øverst til høyre i bildet. Velg Innstillinger fra menyen. Alternativ til passord er en Tilgsangsnøkkel.
Innlogging via FEIDE
Hvis skolen har avtale med FEIDE, og man har fått tildelt FEIDE-brukernavn kan man logge inn ved å trykke på knappen FEIDE.
Utforming av skjermbildet i iSkole
Hovedmenyen i iSkole vises ved å trykke på «burgerikonet» oppe til venstre på siden. Ved å trykke på menyikonet vises menyen til venstre i skjermbildet. Øverst til høyre i vinduet står navnet på eleven. Navnet er også en nedtrekksliste hvor man har menyvalg som Endre passord, Logg ut og eventuelt Bytt skole. Mellom menyikonet og navnet til eleven vises skolens logo, skolens navn, og en overskrift for det valgte skjermbildet.
Menyen i iSkole
Trykker man på menyikonet kommer menyen til syne i venstre kant. Noen menyvalg er gruppert. For eksempel samles alt som har med vurderinger i en undermeny Vureringer, og tilsvarende alt som har med dokumenter i Dokumenter. Hvis eleven har noen uleste meldinger, vises det med et hvitt tall på rød bakgrunn til høyre for menyvalget — i eksempelet nedenfor har eleven tre uleste meldinger, ett ubesvart samtykke og to elevsamtaler som ikke er kvittert for.
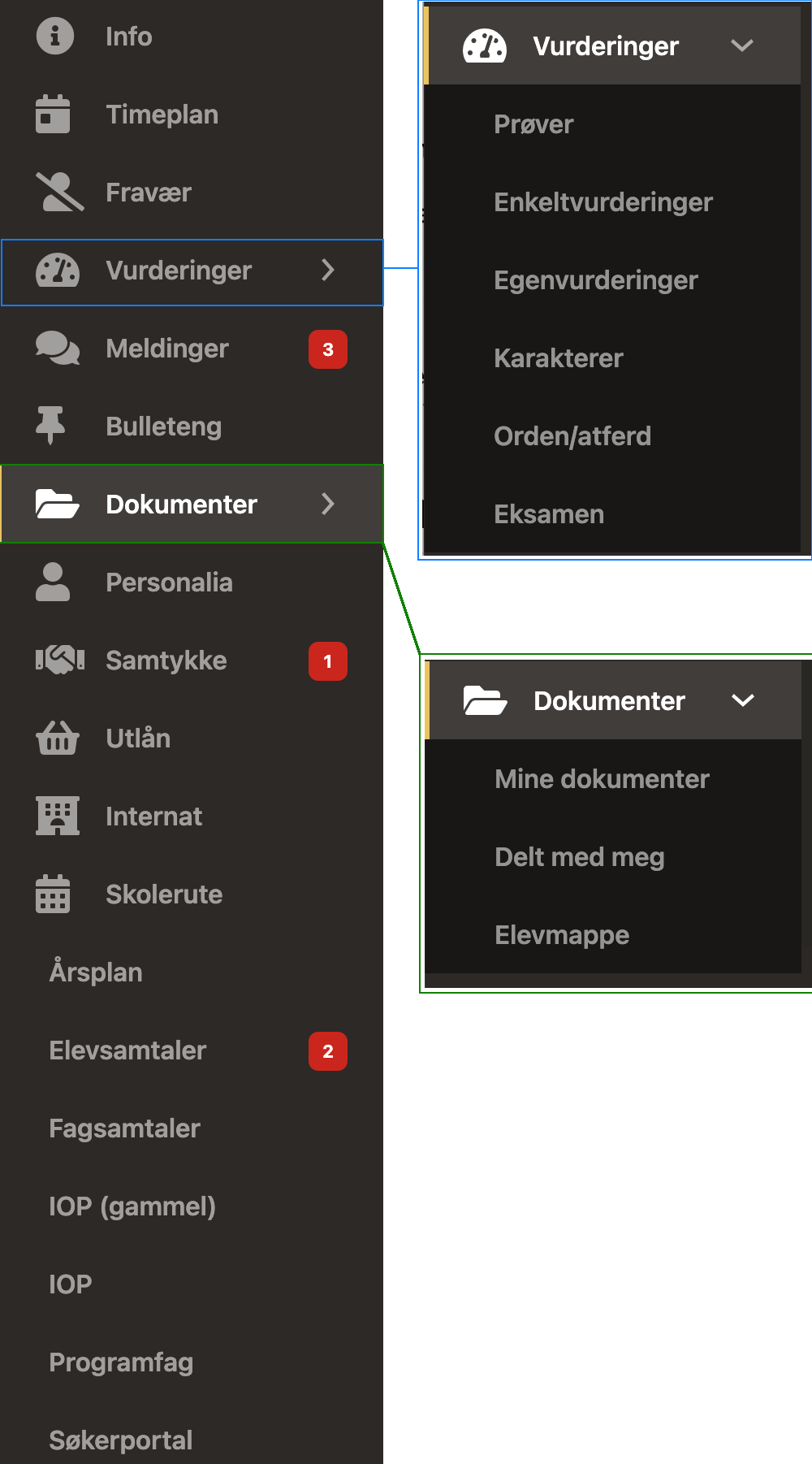
Menyvalg som opplagt ikke er aktuelle for eleven vil ikke vises. Eksempelvis vil ikke menyvalget Samtykke vises hvis ikke skolen har definert noe samtykkeskjema, og heller ikke menyvalget Internat vil vises for elever på en skole som ikke har registrert noe internat.
Timeplan
Her kan du se din timeplan, ukeplan, hvilke lærere du har og læreres timeplaner. Vær oppmerksom på at den kan være forskjellig fra uke til uke og timelengden kan også variere. I timeplanen, kan du også se eventulle prøver faglæreren har lagt inn.
Nederst i skjermbildet er det fire ikoner for å bytte visning til henholdsvis egen timeplan, egen ukeplan, liste av fag og lærere, og læreres timeplaner.
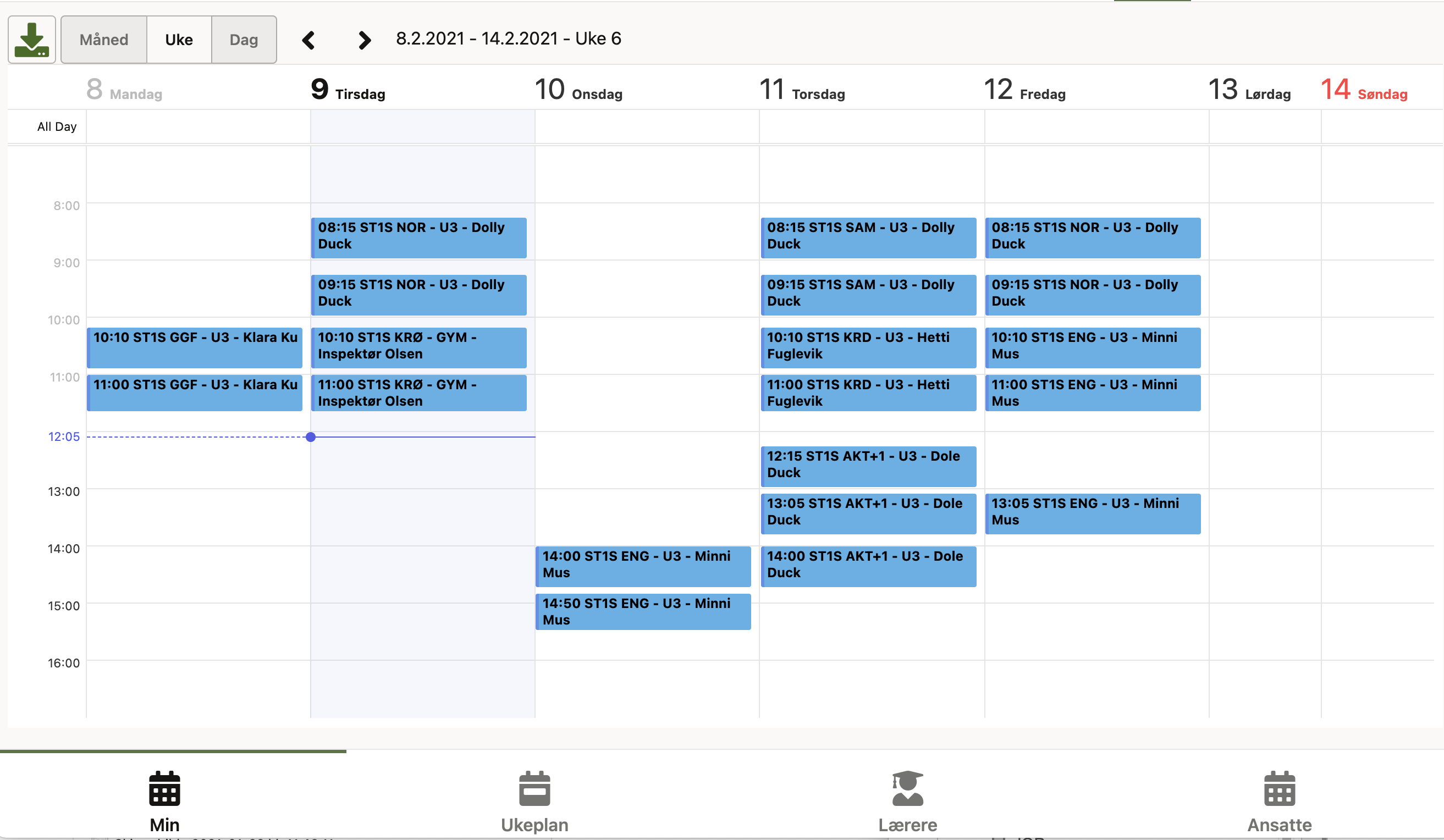
Fravær
Dette skjermbildet har fire ikoner nederst som gjør at du kan velge mellom å se og registrere egenmeldinger, registrere oppmøte på de fagene skolen har definert som fag hvor elevene skal føre oppmøte, statistikk over ditt fravær og en oversikt med alt fravær.
Etterhvert som fag- eller kontaktlæreren din registrerer fravær og forsentkomming på deg, kan du se dette her.
Egenmelding
Du kan registrere egenmeldinger for dagfravær og timefravær. Egenmeldingen for dagfravær går til kontaktlæreren din og du letter arbeidet med å føre dagfravær ved å sende inn egenmelding. Du bør registrere en egenmelding for dagfravær så tidlig som mulig, men det går også an å etterregistrere egenmeldinger for dagfravær. Egenmeldingen for timefravær går til både kontakt- og faglæreren din. Du kan også registrere egenmelding for timefravær bakover i tid. Har du egenmeldt dagfravær skal du ikke egenmelde timene denne dagen. Dersom du har dokumentasjon for fraværet kan denne lastes opp sammen med egenmeldingen.
Mange skoler gir ordensanmerkning dersom det ikke registreres egenmelding. Se skolens ordensreglement eller spør din kontaktlærer.
Registrere egenmelding
Skjermbildet nedenfor viser oversikt over de egenmeldingene du kan registrere. Trykk på knappen Legg til for å legge til en egenmelding.

Skjermbildet under viser dialogen hvor du legger inn dato for egenmeldingen av fravær, samt grunnen for fraværet. Hvis du har sykemelding, så kan du markere det på radioknappene. Ved å velge ja så vil det komme frem et felt hvor du kan dra og slippe dokumentet som inneholder sykemeldingen. Hvis du gjør det fra telefonen din, så kan du også ta bilde av sykemeldingen med telefonen i stedenfor å laste opp et dokument.

Hvis du har krysset av for sykemelding, men ikke har registrert den med fil eller bilde, så vil ikke iSkole lagre egenmeldingen. Du kan da velge å fortsette uten å laste opp sykemeldingen ved å markere en av radioknappene Nei eller Ja, allerede fremvist.

Velger du å laste opp en sykemelding, vil den vises som et ikon og filnavn nederst i skjermbildet, slik som vist i skjermbildet nedenfor. Trykk OK for å fullføre registreringen.

Oppmøte
I vinduet for føring av oppmøte vises dagens timeplan og det er åpent for å føre oppmøte i gjeldende time. Hvis du ikke har undervisning i øyeblikket eller at skolen ikke har åpnet for at du skal føre oppmøte i faget som undervises i øyeblikket, så kan du heller ikke registrere noe.
Statistikk
I vinduet for statistikk listes alle dine fag med prosentangivelse for fravær. Det er to ulike beregninger for fraværet, disse er beskrevet nedenfor.
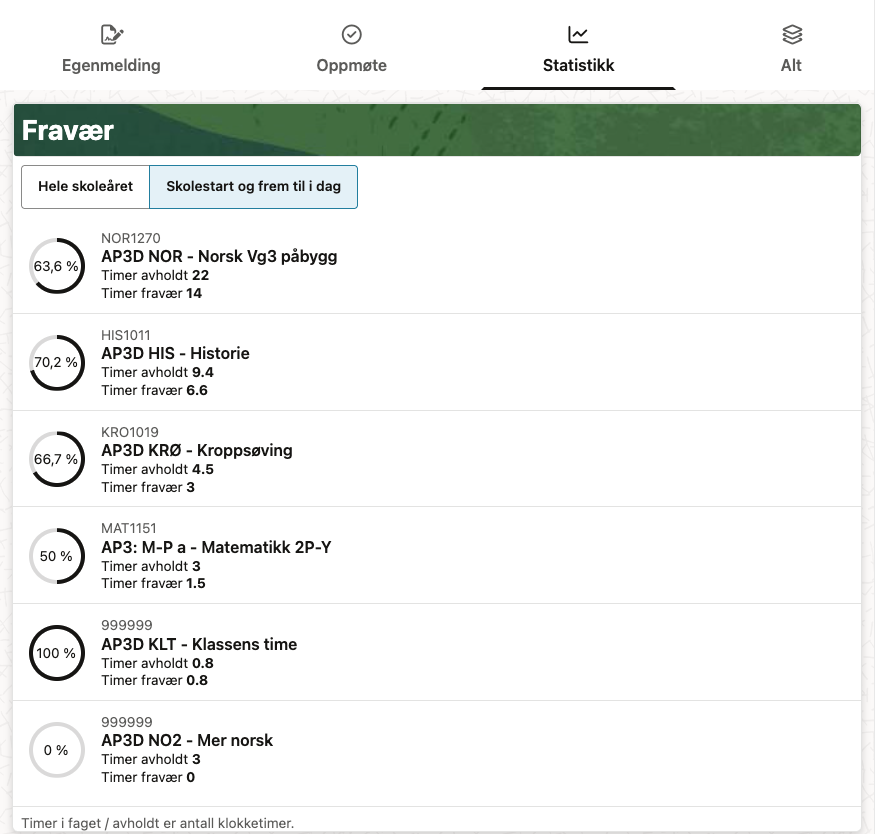
Fravær
Her telles alt fravær enten det er dokumentert eller ikke. Visningen Skolestart og frem til i dag beregner ditt fravær i forhold til avholdte timer i faget. Visningen Hele skoleåret viser alt fravær for skoleåret beregnet mot fagets omfang gitt i lærerplanen.
Helserelatert og udokumentert fravær
Her telles fravær som ikke er dokumentert iht. forskrift til privatskolelova §6-8 punkt b-i. Fraværet er beregnet i klokketimer. Fraværet beregnes mot fagets omfang gitt i lærerplanen.
For utfyllende informasjon om fravær og fraværsregler se Forskrift til privatskolelova §6-8 og UDIR sitt rundskriv om fraværsgrensen
Alt fravær
Du kan velge mellom en grafisk fremstilling av fraværet eller en liste. Fravær som er blått har innmeldt årsak, enten gjennom egenmelding eller er registert av læreren. Rødt fravær har ingen årsak, egenmelding eller dokumentasjon, ved mange skoler vil dette medføre ordensanmerkning. Høyreklikk på fraværet for å registere egenmelding. Hvis du holder musepekeren over fraværet vil du få mer informasjon om timen.
- D = Dagfravær
- I = Dagfravær som ikke teller på vitnemålet
- F = Timefravær
- O = Organisert studiearbeid (Teller ikke som fravær)
- A = Annen organisert opplæring (Teller ikke som fravær)
- S = For sent til timen
- M = Møtt
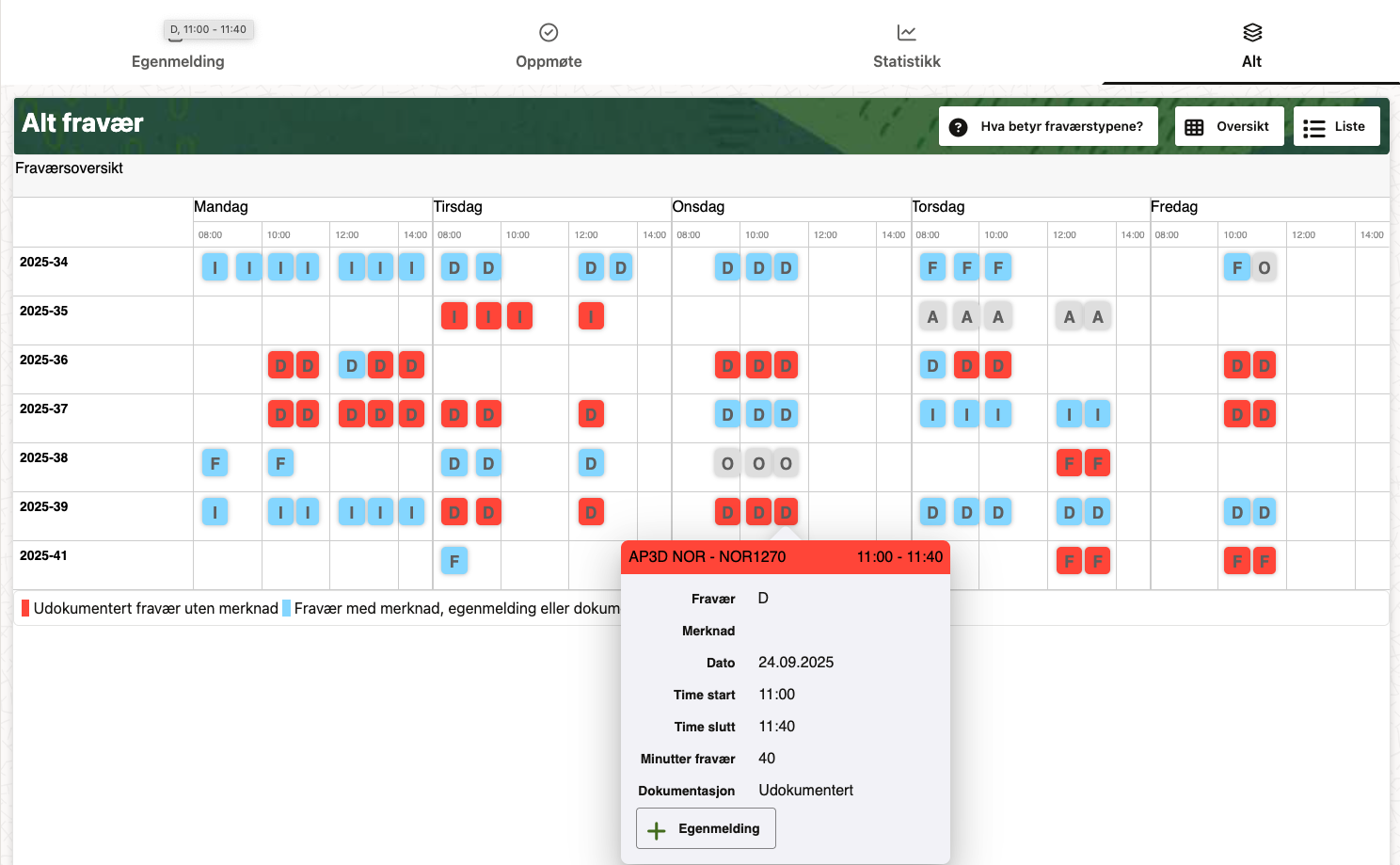
Vurderinger
Alle formene for vurderinger er oppdelt i undermenyvalgene beskrevet nedenfor.
Prøver
Listen Prøver med resultat viser alle prøver hvor faglæreren din har gitt deg en vurdering i form av en karakter og eller en kommentar. Klikk på prøven for å se flere detaljer.
Listen Prøver til behandling viser alle prøver som ikke er avhold, eller som ikke er blitt vurdert. Klikk på en prøve for å se flere detaljer. Hvis faglæreren har lagt ved dokumenter til prøven, vil disse være tilgjengelig i ruten Prøvedokumenter. Hvis det er en prøve med innlevering, kan du laste opp dokumenter frem til læreren din har gitt deg en vurdering. Ruten Innleveringer inneholder dokumenter som du har lastet opp og dokumenter som læreren laster opp. Sistnevnte kan være din besvarelse med lærerens tilbakemeldinger.
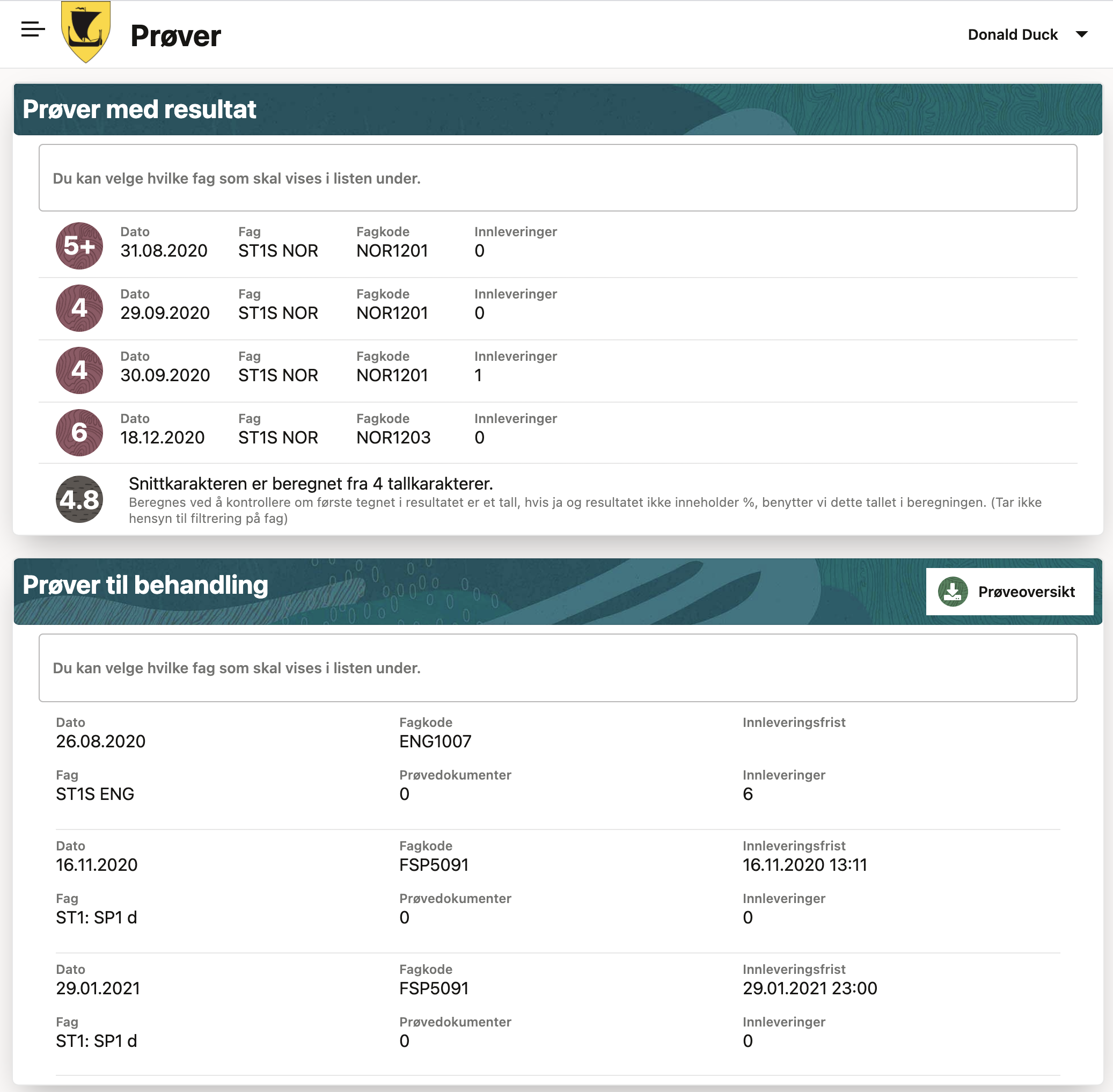
Enkeltvurderinger
Her samles alle enkeltvurderingene som er gjort. Dette kan for eksempel være en muntlig fremføring.
Egenvurderinger
Fra dette menyvalget kan du legge inn egenvurdering for dine fag. Faglæreren kan legge inn tilbakemeldinger på egenmeldingene, denne vil vises under egenvurderingen.
Karakterer
Karakterer for alle skoleår vil vises her. Eventuell vurdering av halvårskarakterene vil vises under tabellen.
Smale skjermer vil ha færre kolonner. Benytter du telefon kan du legge telefonen på siden for å få frem mer informasjon. Bildet nedenfor viser alle kolonner.
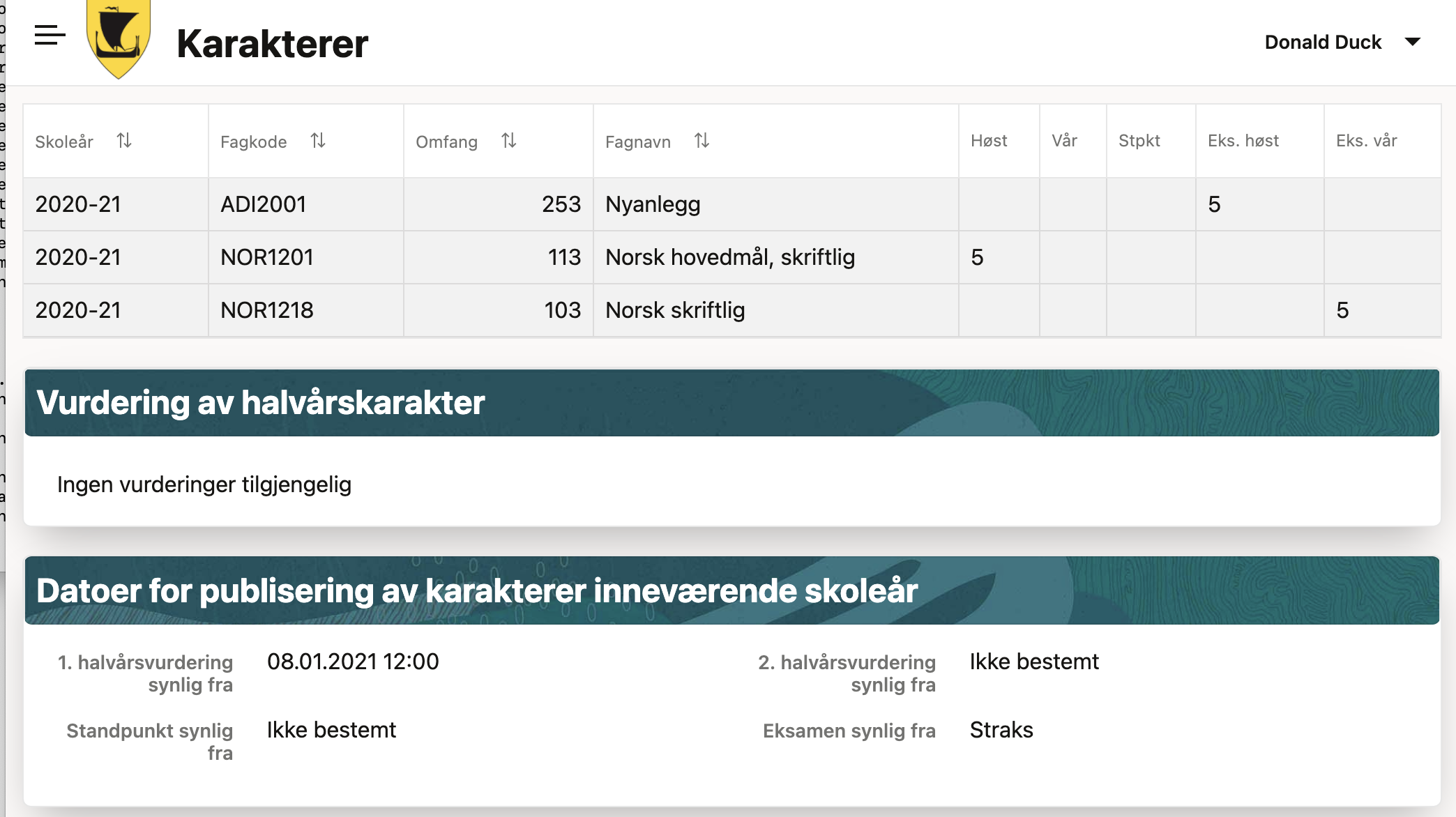
Orden/atferd
Øverst vises orden- og atferdkarakterer for skoleåret. Under vises eventuelle begrunnelser ført av kontaktlæreren, årsmerknad og anmerkninger. Anmerkninger kan vektes og være av typen atferds- eller ordensanmerkning.
Eksamen
I dette vinduet vises eksamensoppmeldingene. Oppmeldingene publiseres i henhold til regelverket gitt av Utdanningsdirektoratet. Forberedelse, for fag som har det, og innvilget tilrettelagt eksamen vises på hvert fag. Resultatene vises i feltet Sensur når de er tilgjengelige. Bildet nedenfor viser en oppmelding til eksamen for en kandidat hvor også sensuren er kommet.

Meldinger
iSkole har et internt meldingssystem. Du kan sende og motta meldinger fra faglærer, kontaktlærer og medelever i de fagene du er registrert med. Nederst på siden kan du bla mellom Innboks, Ny melding, Sendt og Brev.
Innkommende meldinger
Uleste meldinger vises med fet skrift og blått kulepunkt. Klikk på meldingen du ønsker å lese. Når du leser eller sletter en melding, vil avsenderen kunne se dette under Sendte meldinger. Du kan svare på en melding ved å tykke Svar.
Ny melding
Du kan sende melding til faglærer, kontaktlærer og medelever i de fagene du er oppmeldt i. I feltet Til kan du velge mellom å søke etter mottakere, eller lete i listen som kommer frem når du klikker i feltet. Der er mulig å legge til flere mottakere.
Du kan legge til vedlegg ved å klikke på feltet "Dra og slipp", eller ved å trekke dokumenter over til dette feltet.
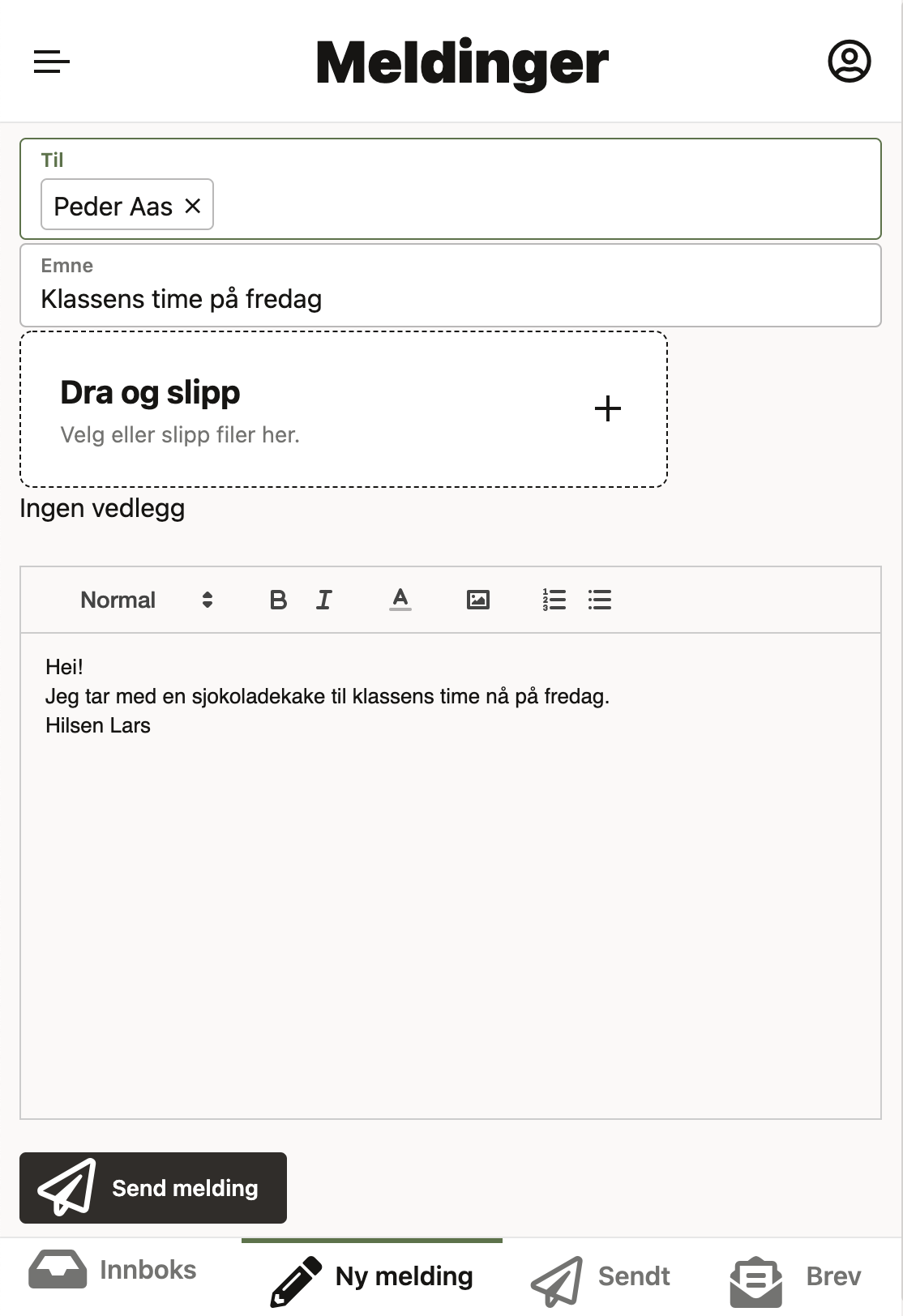
Sendte meldinger
Viser en liste over sendte meldinger. Hvis du klikker på meldingen, kan du lese den.
Brev
Her kan du laste ned brev som skolen har sendt deg. Når skolen sender deg et brev får du et varsel på e-post om at et brev er tilgjengelig på iSkole. Du går da hit for å laste ned og lese brevet.
Bulleteng
Her kan skolen legge ut felles meldinger til elever og ansatte.
Dokumenter
Dokumenter har samlet alle menyvalg som har med dokumenthåndtering i en undermeny.
Mine dokumenter
I dette arkrivet kan du legge skolearbeid du ønsker å ta vare på. Dette kan være nyttig hvis du jobber med et dokument hjemme på egen datamaskin og ønsker å fortsette arbeidet på en av skolens datamaskiner.
Last opp fil
Du kan laste opp filer til arkivet ved å «dra» filer fra din datamaskin og slippe dem i feltet Dra og slipp. Du kan også trykke på feltet og velge filen du ønsker å legge inn i arkivet.
Opprette ny mappe
Har du flere filer kan det være greit å opprette en mappestruktur. For å opprette en ny mappe, fyll inn feltet Ny mappe og klikk på knappen Ny mappe.
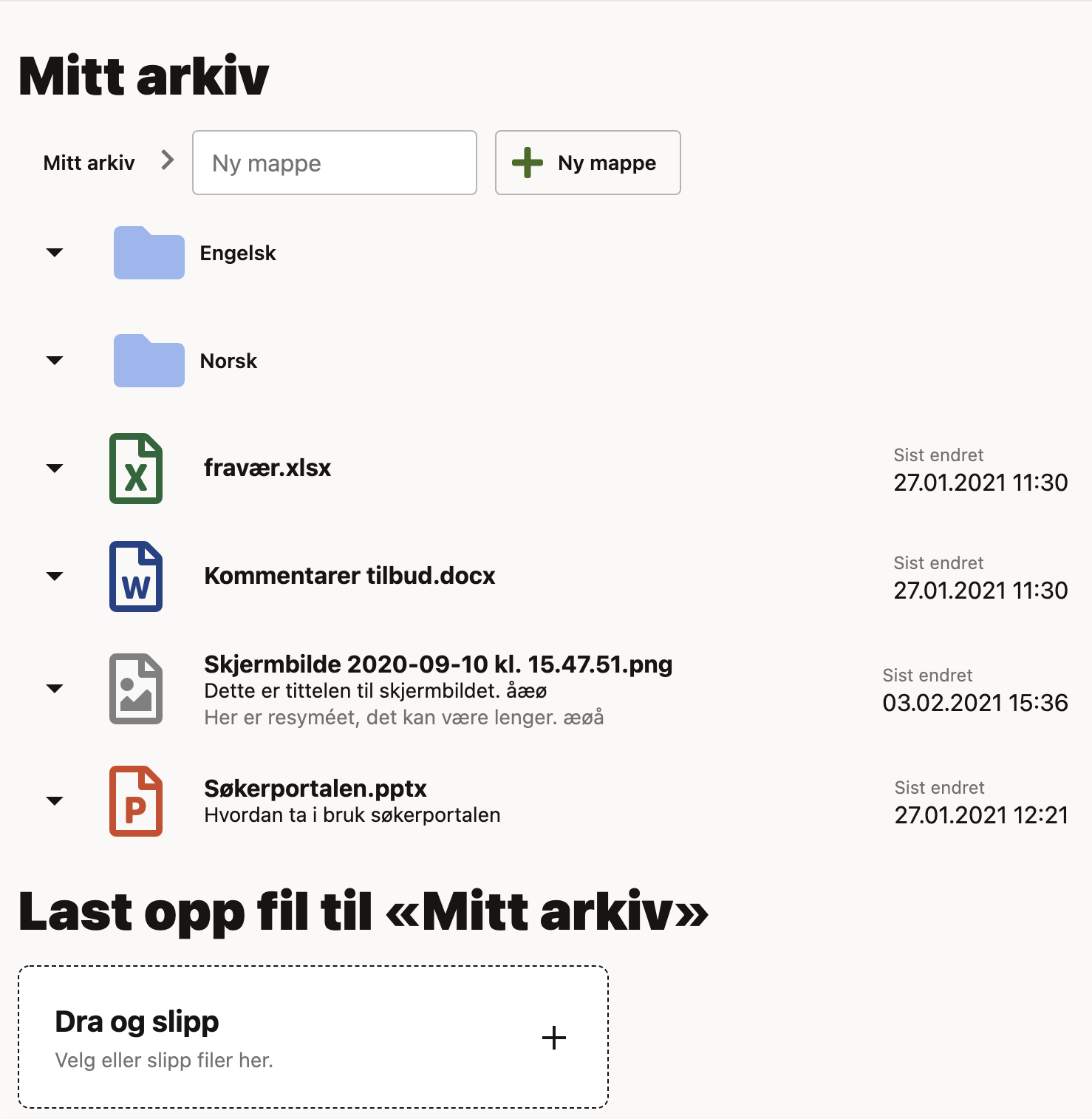
Delt med meg
Dine faglærere har muligheten til å gjøre dokumenter tilgjengelig for deg, disse vil vises her.
Elevmappe
Her kan du se de dokumentene skolen har lagt inn i din mappe. Alle egenmeldinger som du laster opp i iSkole vises også i mappen din. Du kan laste ned dokumenter ved å trykke på knappen Last ned.
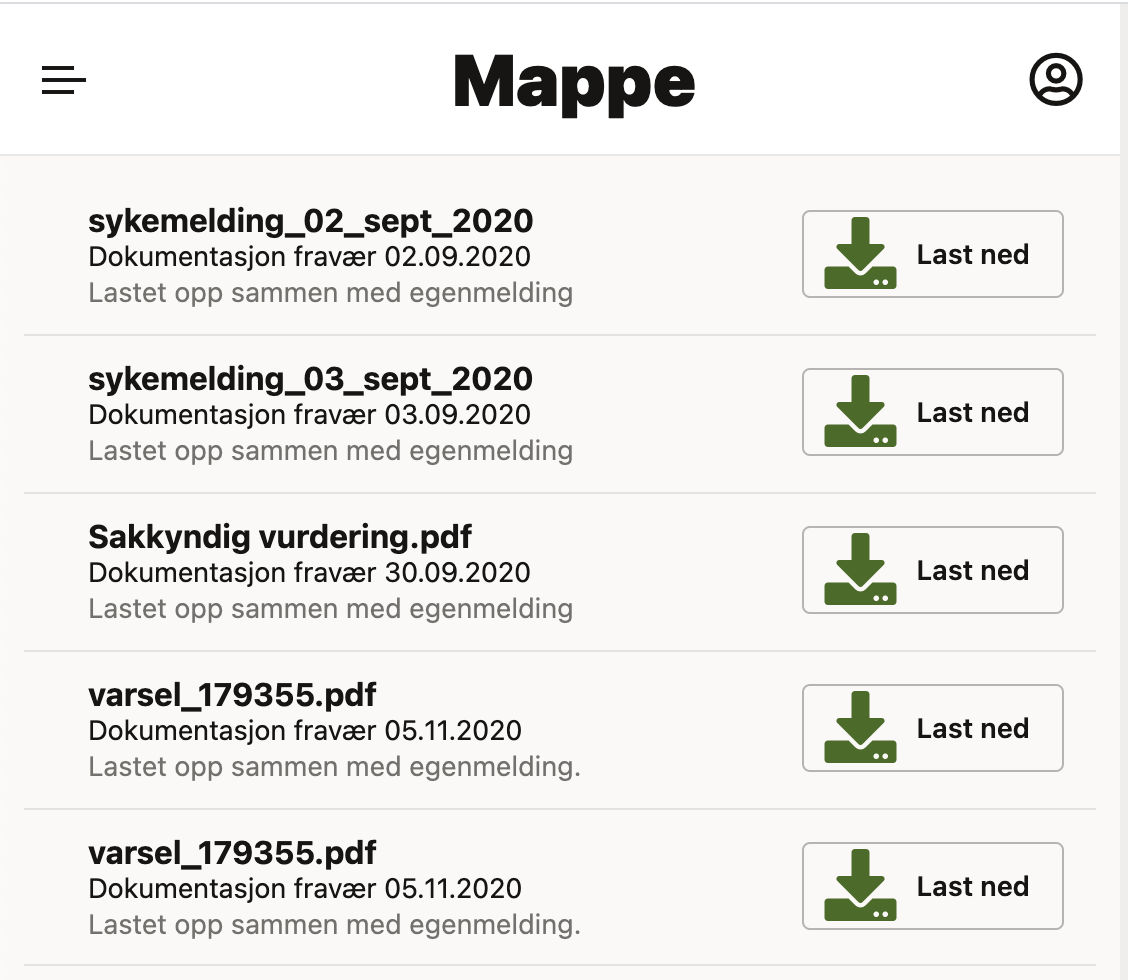
Personalia
Her kan du se personalia skolen har registrert på deg. Du kan selv endre mobil og e-postadresse.
Samtykke
Hvis skolen har laget et samtykkeskjema, så kan man fylle inn svarene i dette skjermbildet. Hvis skolen endrer på noen av tekstene som man har samtykket i, så vil samtykket automatisk bli trukket og det vil stå Ikke registrert. Skolen kan gradere hvor gammel eleven må være for eventuelt å kunne samtykke selv. Etter eleven har fyllt 18 år er det eleven selv som er ansvarlig for alle samtykker. Hvis man velger å samtykke, trykker man på Ja, og hvis man ikke samtykker trykker man på Nei. Det er også anledning til å skrive inn en merknad til samtykket. Ved å trykke på redigerikonet til høyre for merknadsfeltet får man frem et felt for å skrive inn en merknad.
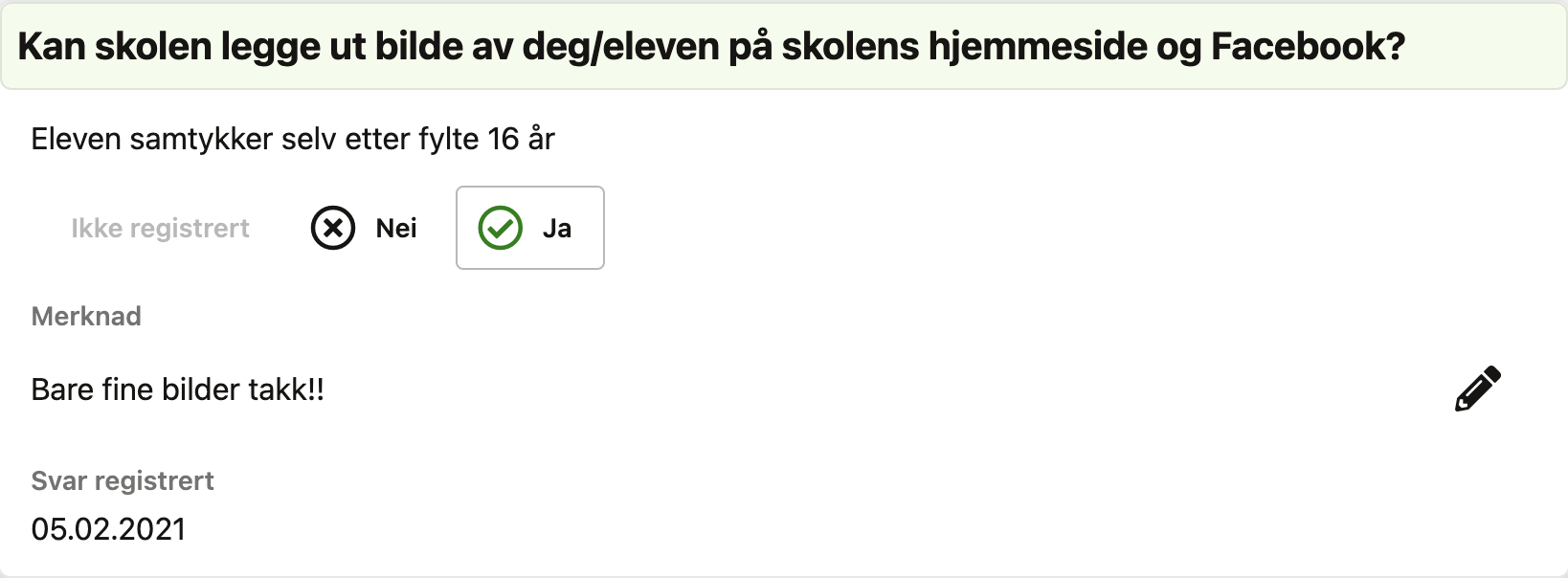
Utlån
Registrerte utlån av PC og bøker vises under dette menyvalget.
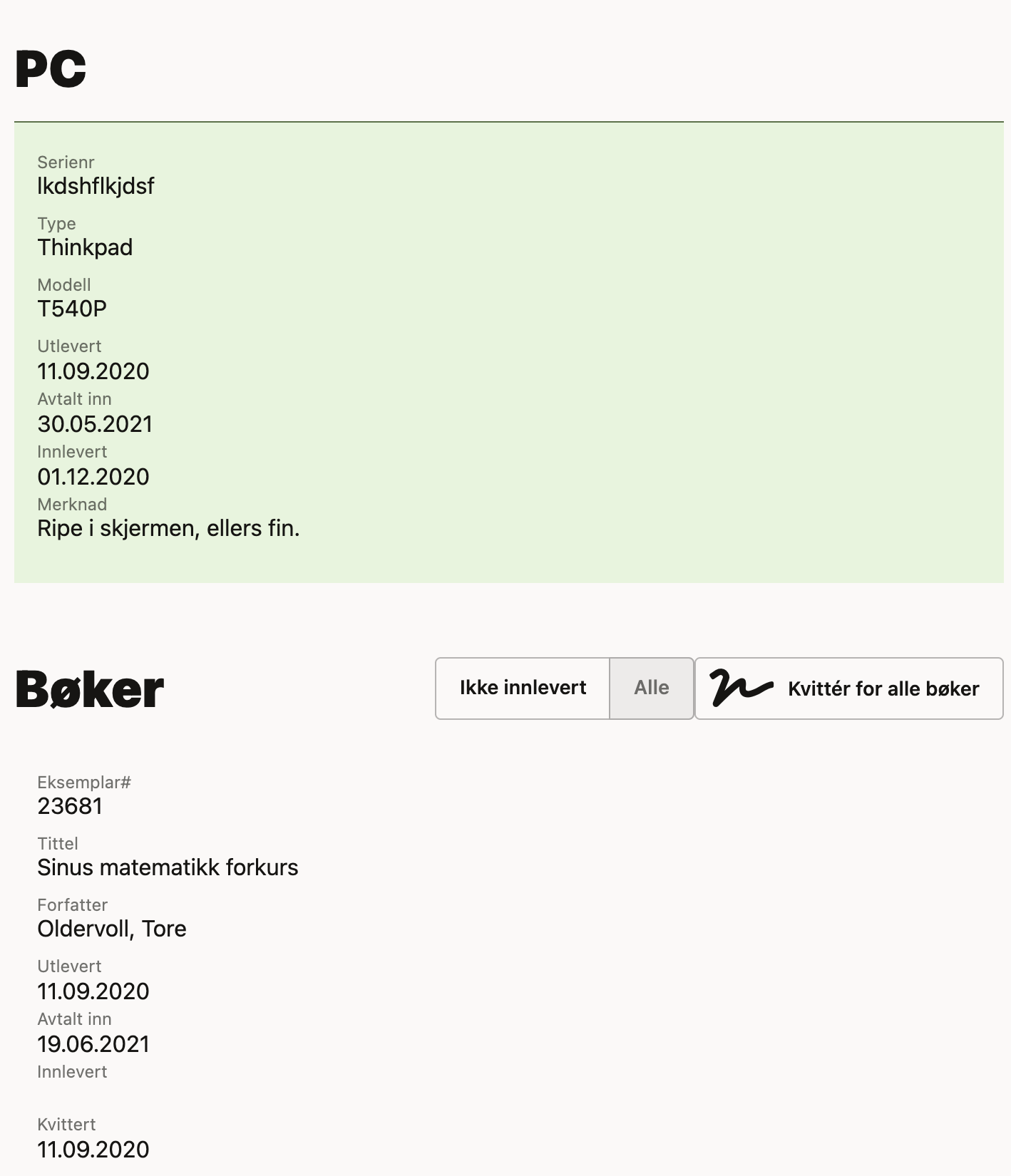
Bibliotek
Hvis skolen benytter bibliotekmodulen til iSkole så vil dette menyvalget vises. Det er da mulig å søke etter bøker på skolens bibliotek. Søk kan gjøres på ISBN, tittel, undertittel og forfatter. Søkefeltet er felles og gjøres automatisk i alle kategorier. Tallet Tilgjengelig viser hvor mange bøker som er tilgjengelig for utlån.
Internat
For elever som bor på internat, så kan man registrere om man ikke skal overnatte, eller om man ikke skal ha middag. Dette bidrar både til at kjøkkenet bedre kan beregne hvor mye mat de skal tilberede, og at nattevaktene vet hvilke rom som ikke er bebodd.
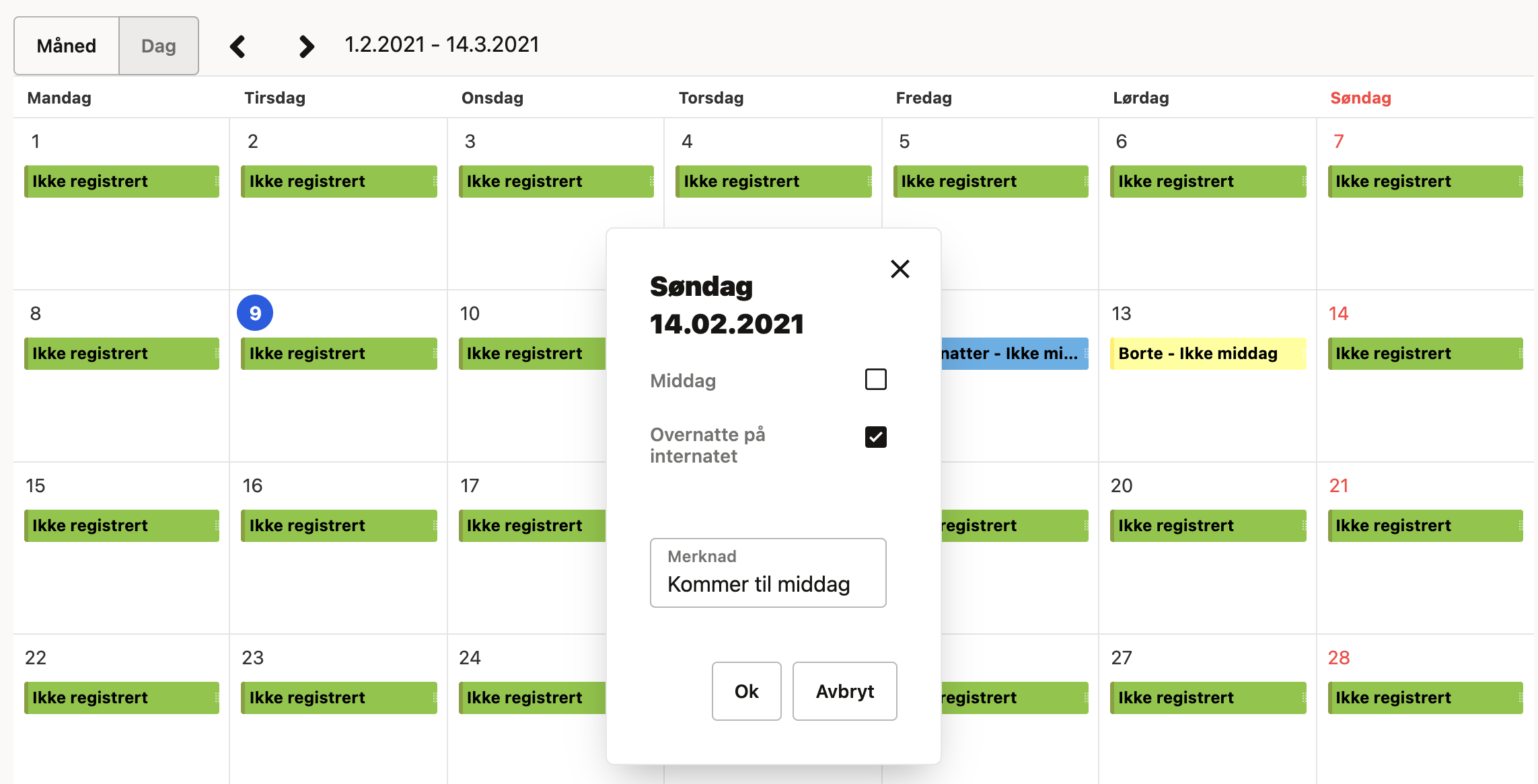
Skolerute
Skoleruten viser oversikt over skole- og fridager i skoleåret. Her vises skoledager, aktivitetsdager, planleggingsdager og fridager.
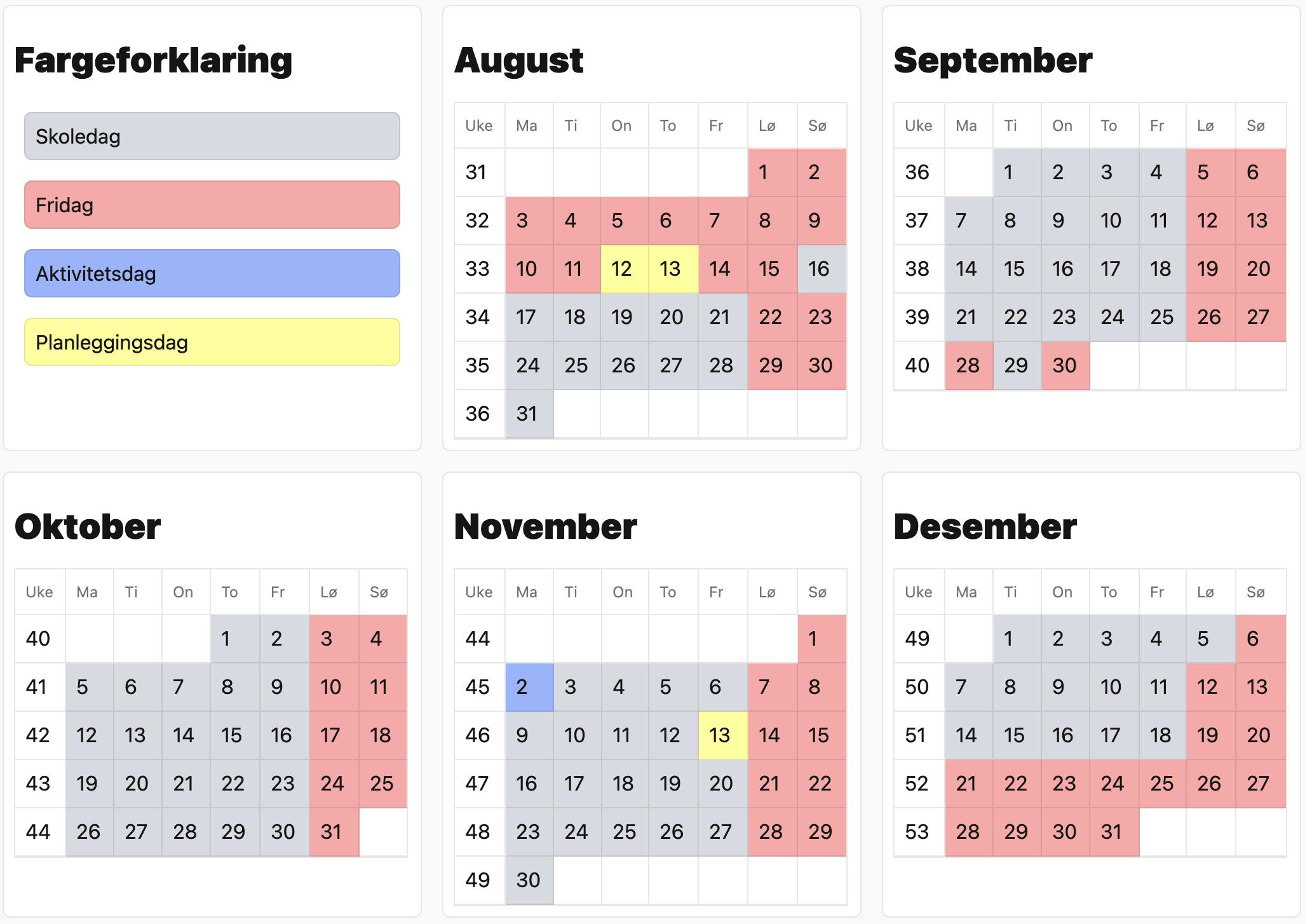
Årsplan
Faglærerne har mulighet til å legge ut planer for året og for alle ukene i skoleåret. Eventuelle planer som er lagret vil vises på denne siden.
Elevsamtaler
Kontaktlæreren din kan legge inn en oppsummering etter en elevsamtale. Klikk Kvittér for å vise kontaktlæreren din at du har lest teksten. Hvis innholder i elevsamalen senere endres, vil kvitteringen slettes automatisk.
Fagsamtaler
Faglæreren din kan legge inn en oppsummering etter en fagsamtale. Klikk Kvittér for å vise faglæreren din at du har lest teksten.

IOP
Søknader og dokumentasjon i forbindelse med en individuell opplæringsplan vil vises her om dette gjelder deg.
Programfag
Når skolen har åpnet for valg av programfag for neste skoleår, kan elevene gjøre sine valg direkte fra iSkole. Øverst på siden finner du informasjon om når det er mulig å velge fag.
Valgte programfag
Listen viser de fagene som er valgt for neste skoleår. Du kan slette fagene ved å klikke på knappen Slett valgt fag.
Programfag til valg.
Listen inneholer de fagene skolen har gjort tilgjengelig for valg. Dersom faget er tildelt en Blokk vises nummeret på blokken. Det er bare mulig å velge ette fag fra hver blokk. Fag som ikke er tildelt blokknummer kan man velge flere av. Til høyre på faglinjene finner du knappen for å velge faget, alternativt informasjon om at faget er valgt, eller at blokken faget tilhører allerede er benyttet.
Søkerportal
For de skolene som benytter søkerportalen til iSkole, så kan elevene gå direkte til søkerportalen fra dette menyvalget. Hvis du ikke har en konto i søkerportalen får du muligheten til å opprette dette. Når du har en konto i søkerportalen kan du gå direkte til søkerportalen uten å måtte logge inn på nytt.